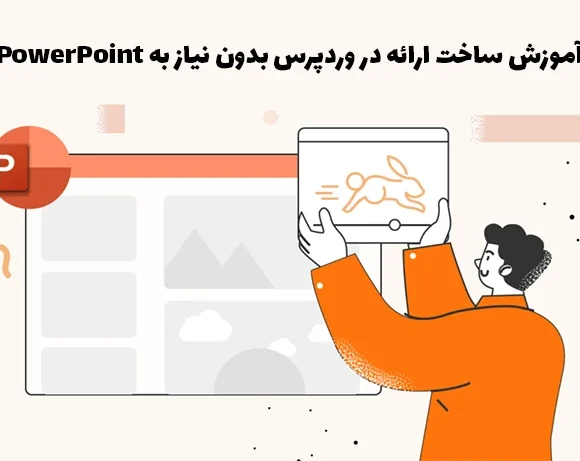
همانطور که میدانید، خیلی از کاربردهایی که حتی فکرش را هم نمیکنیم، در وردپرس وجود دارد. یکی از عجیبترین مواردی که به تازگی متوجه شدیم. این است که با استفاده از وردپرس میتوانید فایلهای ارائه خود را بدون نیاز به پاورپوینت درست کنید. یکی از آموزش هایی که ممکن است خیلی کم با آن مواجه شوید. در این مقاله از چلیت آکادمی، تصمیم گرفتیم که آموزشی مبتنی بر “ساخت ارائه در وردپرس بدون نیاز به پاورپوینت” را به شما ارائه دهیم. پیشنهاد میکنیم که برای کسب اطلاعات بیشتر، تا انتهای این مقاله ما را همراهی کنید.
چرا باید در سایت ارائه قرار دهیم؟
میدانید که هر چه سایت ظاهر زیباتری داشته باشد، امکان ماندن کاربر در سایت هم بیشتر میشود. اجازه دهید خیلی ساده بیان کنیم. اگر بتوانید کاری کنید که وب سایت زیباتر به نظر برسد، بدون شک در ماندگار کردن کاربران خود موفقتر خواهید بود. میتوانید خیلی راحت با استفاده از یک ارائه، جذابیت بصری سایت خود را چند برابر کنید.
از طرف دیگر ارائه در بهینهسازی وب سایت برای گوگل هم تأثیر دارد. اینگونه فکر کنید که هر چه سایت زیباتر باشد، رضایت کاربر هم بیشتر میشود. کاربر مدتزمان طولانیتری در سایت ماندگار میشود و در نتیجه سایت برای گوگل هم در اولویت قرار میگیرد.
روشهای ساخت ارائه در وردپرس
شما برای این که بتوانید اسلایدهای ارائه را در سایت خود قرار دهید میتوانید از روشهای مختلفی استفاده کنید. بهترین و سادهترین روشی که میتوانید از آن استفاده کنید این است که از یک افزونه کمک بگیرید. افزونه Embed Any Document یکی از بهترین انتخابهایی است که میتوانید داشته باشید. این افزونه رایگان است و شما میتوانید خیلی راحت آن را روی سایت خود نصب کنید.
روش بعدی این است که از سرویسهای آنلاین شخص سوم مثل SlideShare، استفاده کنید. هم چنین شما میتوانید برای ایجاد اسلایدهای ارائه از کد اسلایدها در Google Slides استفاده کنید، با کپی و پیست کردن این کدها میتوانید خیلی راحت ارائه موردنظر خود را ایجاد کنید.
یک مشکلی که این 3 مورد برای شما ایجاد میکنند این است که شما باید ارائه خود را در یک نرم افزار دیگر بسازید و بعد، آن را در سایت خود جایگذاری کنید، که این کار میتواند برای شما مشکلساز باشد.
چرا نباید از نرمافزارهایی مثل پاورپوینت برای ارائه استفاده کنیم؟
اگر بخواهید با استفاده از روشهای بالا در سایت خود ارائه قرار دهید باید از یک نرم افزار استفاده کنید، که این نرم افزار میتواند پاورپوینت، Keynote یا Google Slides باشد؛ بههرحال فرقی ندارد شما از کدام یک استفاده میکنید مهم این است که شما باید ارائه خود را از این نرم افزارها خروجی بگیرید و بعد امکان این را دارید که آن را در صفحه یا اسلاید دلخواه خود آپلود کنید.
این موضوع از جهات مختلفی ممکن است برای شما مشکل ایجاد کند. ما یک سری دلایل برای شما در این بخش بیان میکنیم که امیدواریم شما را متقاعد کند تا از این نرمافزارها استفاده نکنید؛ این کار یک روش خیلی راحت و کاربردی دارد که در ادامه مقاله به شما آموزش میدهیم.
دقت داشته باشید که جلوه کار شما ممکن است آن چیزی نباشد که انتظارش را داشتید و دلیلش هم این است که در برخی مواقع سایت شما با این خروجیها سازگار نیست و ارائه ممکن است ظاهر سایت شما را زشت و غیرحرفهای کند. از طرف دیگر، ساخت یک ارائه و سپس جاسازی آن در سایت اصلاً سئو پسند نیست و اگر شما به دنبال این هستید که با استفاده از ارائه، ظاهر سایت خود را زیبا کنید که در نتیجه بتوانید رتبه سئو خود را بهبود ببخشید باید بگوییم که با استفاده از این روش دارید وقت خود را تلف میکنید.
در عوض، با استفاده از این روش شما میتوانید سایت خود را بهینه کنید و ظاهر سایت خود را زیباتر کنید و به صورت مستقیم به سایت خود ترافیک وارد کنید. پس با ما همراه باشید.
آموزش ساخت ارائه در وردپرس
برای استفاده از این روش نیاز به افزونه Slides & Presentations دارید؛ این افزونه کاملا رایگان است و خیلی راحت میتوانید آن را از مخزن وردپرس خود دانلود کنید و در کمتر از چند دقیقه روی سایت خود فعال و از قابلیتهای آن استفاده کنید.
تنظیمات افزونه Slides & Presentations
زمانی که افزونه را دانلود و به درستی روی سایت خود فعال کردید، یک گزینه به اسم “Presentation” به پیشخوان وردپرس افزوده میشود، روی این گزینه اسکرول کنید و گزینه “Add New” را انتخاب کنید تا بتوانید یک ارائه ایجاد کنید.
با انتخاب این گزینه، یک صفحه جدید باز میشود که این امکان را میدهد که یک ارائه بسازید، این مرحله برای افرادی که قبلاً با پاورپوینت یا هر نرم افزار اسلایدر ساز دیگری کار کرده باشند، خیلی ساده است، چون روند کارشان تقریباً شبیه به هم است.
افزونه این امکان را میدهد که اسلایدهای دلخواه خود را با استفاده از بلوکهای اسلاید، خیلی ساده ایجاد کنید. در قسمت سمت چپ صفحه خود میتوانید یک آیکن به صورت چرخدنده را ببینید، روی آن کلیک کنید و سپس گزینه “سند” را انتخاب کنید.
روی گزینه “Setup” کلیک کنید، در این تب میتوانید اندازه دلخواه خود را برای اسلاید مشخص کنید. اندازه موردنظر خود را انتخاب کنید، مانند تصویر زیر:
گزینههای دیگری هم زیر این تب وجود دارد که به شما امکان سفارشی کردن اسلایدهای موردنظرتان را میدهد:
- Base Font: برای مشخص کردن اندازه، رنگ و فونت متن اسلایدر
- Heading Font: فونت هدر اسلایدر را مشخص کنید
- Background: انتخاب رنگ پس زمینه
- Background Image: انتخاب یک تصویر برای پس زمینه
- Transition: افکتهای انتقال
- presentation Cover image: تعیین یک تصویر کاور برای ارائه
- Custom CSS: در صورت دلخواه میتوانید CSS اضافی را در این بخش جایگذاری کنید
نکته: این تنظیمات برای تمامی اسلایدها قابل تغییر هستند و شما میتوانید آنها را بهدلخواه تغییر دهید.
ساخت ارائه در وردپرس
تقریبا میتوانیم توضیح دهیم که روند کار در این بخش مانند گوتنبرگ یا پاورپوینت است و خیلی ساده باید روی باکس مربوط به نوشته کلیک کنید تا بتوانید هر متنی را که میخواهید بنویسید، وقتی شروع به نوشتن میکنید، در قسمت سمت چپ یک سری تنظیمات را میبینید که مربوط به فونت است و شما میتوانید بهدلخواه آنها را تغییر دهید.
محتوای مورد نظر را خیلی راحت در این اسلاید وارد کنید:
اگر به سمت پایین اسکرول کنید میتوانید یک باکس دیگر به اسم ”Speaker notes” را ببینید، این باکس مربوط به نکاتی است که ممکن است شما بخواهید هنگام ارائه یادآوری شود.
ممکن است بخواهید بعد از این که تمامی تنظیمات و سفارشی سازیهای این اسلاید را انجام دادید، یک اسلاید جدید ایجاد کنید، برای این کار باید روی آیکن “+” کلیک کنید سپس روی گزینه “Slide” کلیک کنید.
زمانی که همه تغییرات موردنظر را اعمال کردید و اسلاید دلخواه خود را ساختید، میتوانید آن را منتشر کنید، وقتی این اسلاید را منتشر میکنید یک لینک به شما داده میشود که میتوانید از آن برای اشتراکگذاری اسلایدی که ساختید استفاده کنید.
آموزش ارائه اسلایدها
اگر وارد پیشخوان خود شوید و به صفحه اسلاید موردنظر بروید، زمانی روی پیش نمایش اسلاید کلیک کنید، میتوانید یک صفحه مانند تصویر زیر مشاهده کنید. یک سری گزینه بالا صفحه برای قرار داده شده است که میتوانید اسلاید را به حالت “Fullscreen” یا همان تمام صفحه قرار دهید یا این که به حالت “Speaker View” تغییر دهید.
اگر روی گزینه “Speaker View” کلیک کنید، یک صفحه باز میشود که شامل دو بخش است، اول اسلایدی که الان میبینید را در یک پاپ آپ نشان میدهد و بعد هم زیر اسلاید فعلی، یک باکس کوچک را نشان میدهد که در واقع همان اسلاید بعدی است.
با این کار، گوینده میتواند اسلاید بعدی را در ذهن خود مرور کند و درنهایت ارائه بهتری داشته باشد.
اگر هم بخواهید دوباره در اسلاید تغییراتی ایجاد کنید میتوانید خیلی راحت را “Edit Presentations” کلیک کنید تا به صفحه ویرایش اسلاید بروید.
به همین راحتی شما توانستید یک اسلاید بدون نیاز به پاورپوینت و یا هر نرم افزار دیگری بسازید.
امیدواریم این مقاله برای شما مفید واقع شده باشد.
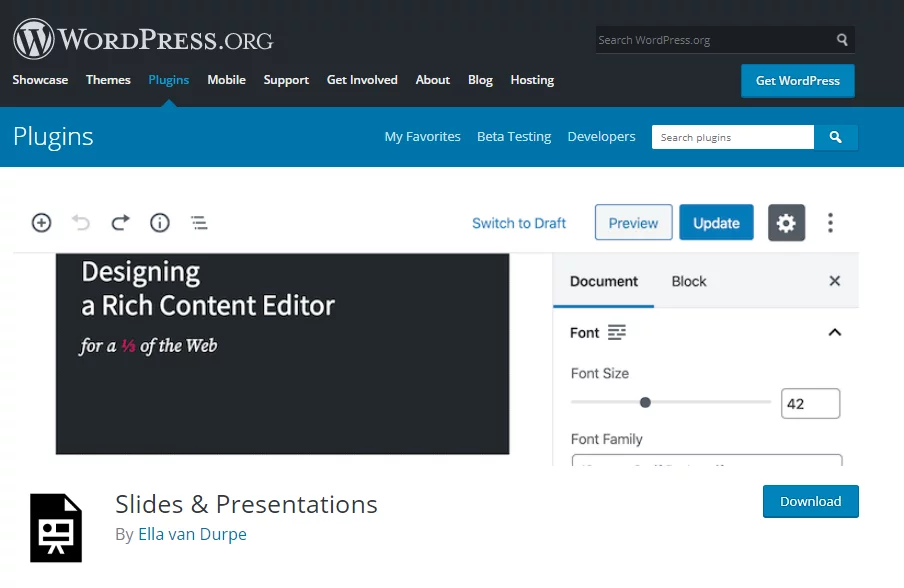
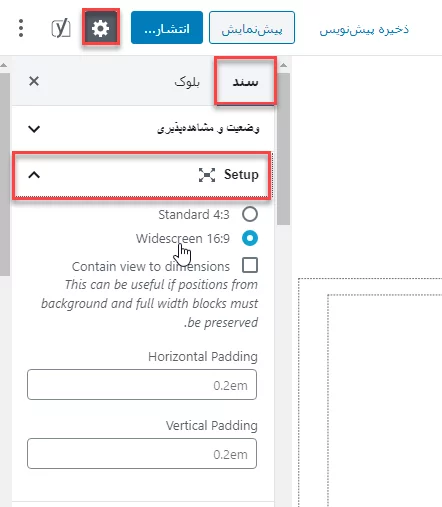
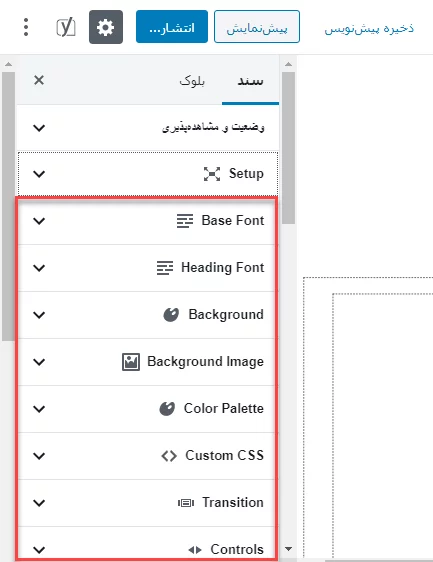
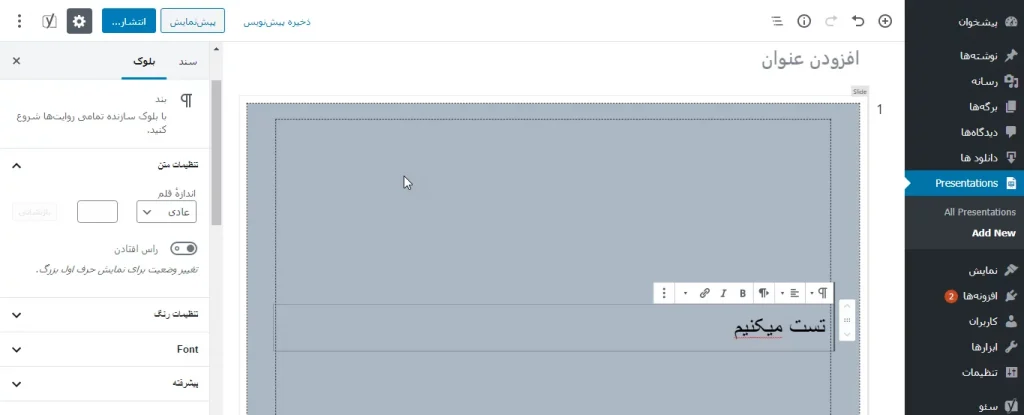
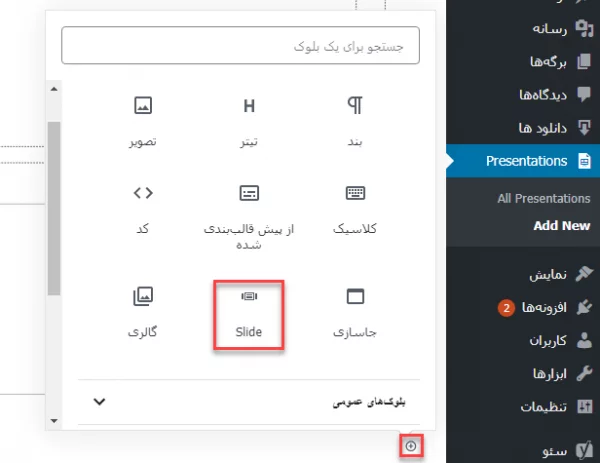
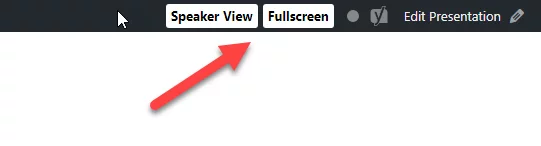
نظرات