
راه اندازی وردپرس در لوکال هاست Laragon
اگر با Laragon و نحوهی نصب آن بر روی سیستم خود آشنایی ندارید می توانید مقاله معرفی و آموزش نصب لاراگون را مطالعه فرمایید. برای راه اندازی وردپرس در لوکال هاست با استفاده از لاراگون دو روش وجود دارد:
روش اول
در اين روش كار بسيار ساده است و فقط نياز به چند كليک ساده است!
نرم افزار Laragon را از سايت لاراگون دانلود كنيد. سپس مانند تمامی نرم افزارهایی كه بر روی رايانه شخصی خود نصب میكنيد، آن را نصب نماييد.
بعد از نصب اين نرم افزار آن را اجرا كرده و مطابق شكل زير، بر روي دكمه “Start All” كليک نماييد.
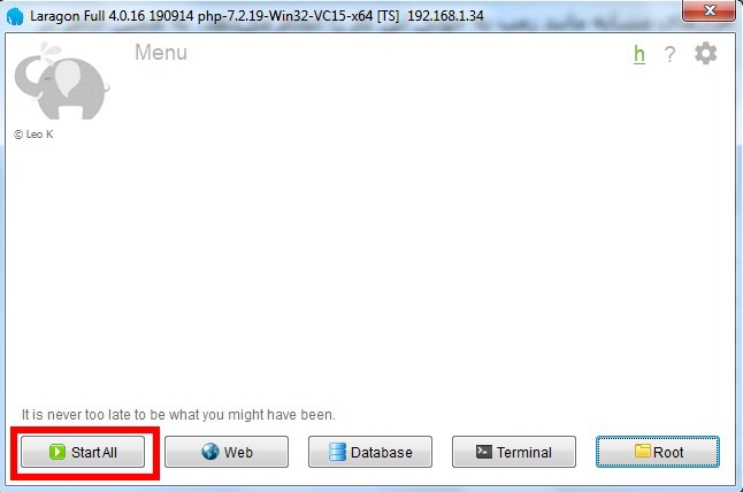
در قسمت بالا سمت چپ بر روی دكمه Menu كليك كنيد. سپس به قسمت Quick app رفته و سيستم مديريت محتوای wordpress را انتخاب كنيد تا اولين گام از راه اندازی وردپرس روی Laragon آغاز شود.

یک نام برای پروژه خود انتخاب كرده و دكمه OK را بزنيد. توجه داشته باشيد نامی كه الان انتخاب میکنید نام ديتابيس شما نيز خواهد بود. بعد از زدن دكمه OK، منتظر بمانيد تا فرآيند ايجاد ساخت سيستم مديريت وردرپرس در لوكال هاست و ديتابيس كامل شود. سپس بر روی دكمه visit site كليك نماييد تا وارد سايت وردپرس خود شويد و تنظيمات را اعمال كنيد.
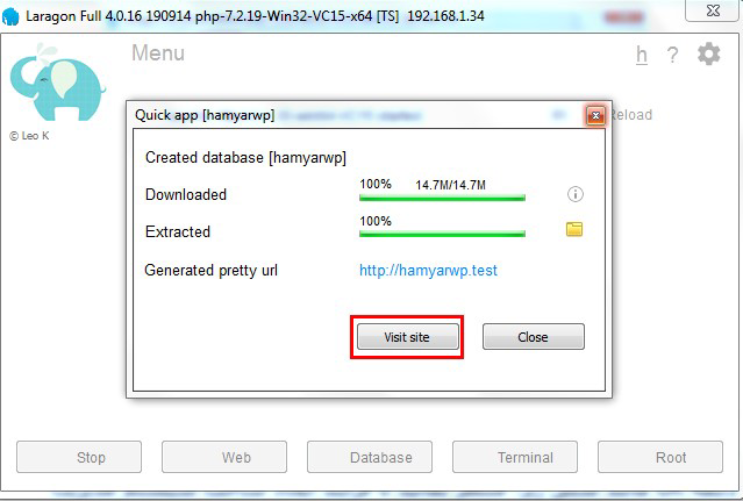
روش دوم
مرحله اول
در ابتدای کار به سایت اصلی وردپرس مراجعه کنید و جدیدترین نسخه وردپرس را دانلود کنید. سپس به سایت اصلی Laragon مراجعه کنید و نسخه كامل این نرم افزار را دانلود كنید و به راحتی بر روی رایانه خود نصب کنید. این نرم افزار صرفا برای سیستم عاملهای ويندوز طراحی شده است.
مرحله دوم
بعد از اتمام نصب اين نرم افزار مطابق شكل زير نرم افزار اجرا خواهد شد. بر روی دكمه Root كليک كنید تا به محل نصب آن برويد.
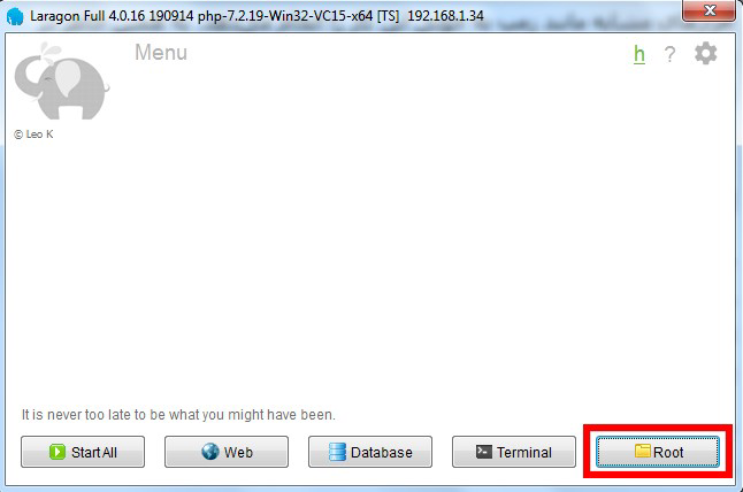
مرحله سوم
به صورت پيش فرض Laragon بر روی درايو C رايانه شما نصب خواهد شد. در پوشه و محل نصب اين نرم افزار مطابق شكل زير، فايل وردپرس را قرار دهید و آن را از حالت فشرده خارج نماييد تا فايل wordpress به اين پوشه افزوده شود. اکنون میتوانيد فايل زيپ وردپرس را حذف كنيد.
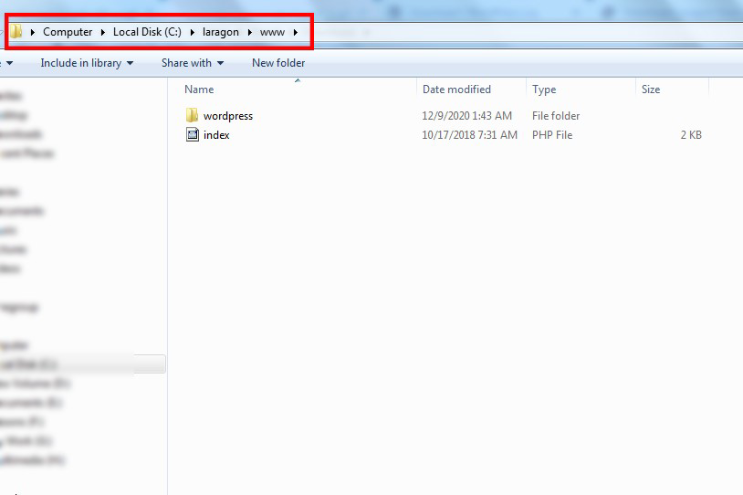
مرحله چهارم
برای راه اندازی وردپرس روی Laragon مطابق آنچه كه در تصوير زير مشاهده میكنيد، به نرم افزار برگرديد و بر روی دكمه “Start All” كليك كنيد.
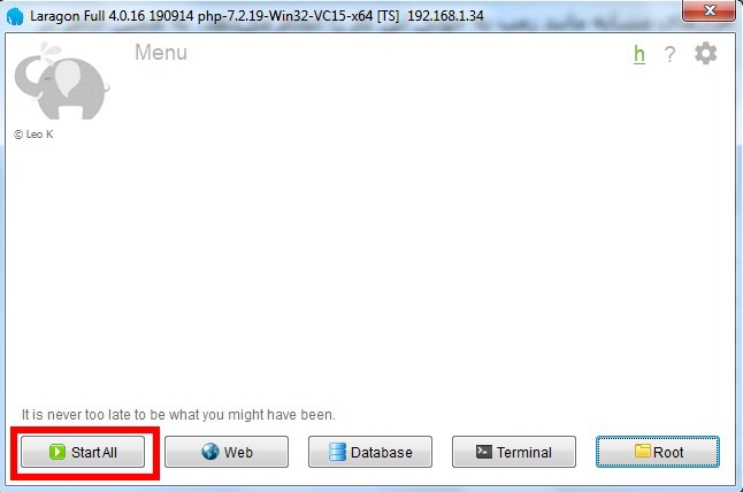
مرحله پنجم
با كليک بر روی اين دكمه ممكن است در برخی کامپیوترها پيغامی مطابق شكل زير دريافت كنيد و نرم افزار راهاندازی نشود اما نگران نباشید. به مسير داده شده در پيغام ظاهر شده رفته و با راست كليک بر روی آن فايل مورد نظر، آن را از حالت “Read-Only” خارج كنيد.

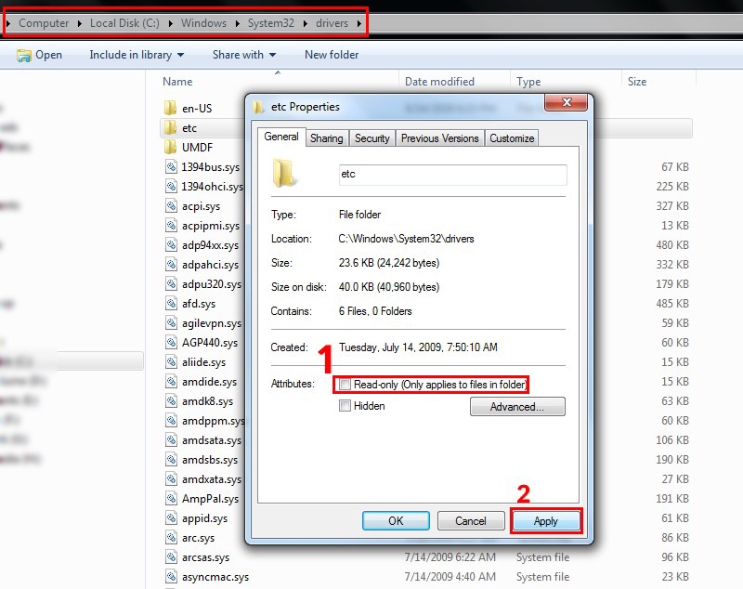
مرحله ششم
سپس به نرم افزار باز گرديد و مجددا بر روی دكمه “” Start All كليک كنيد. مطابق شكل زير خواهيد ديد كه نرم افزار به درستی برای شما راهاندازی شده و مشكل به كلی رفع شده است.
اکنون بايد ديتابيس سايت خود را بر روی لوكال هاست بسازيد. بر روی دكمه “Database” كليک كنيد. با كليک بر روی اين دكمه وارد صفحه زير میشويد. تنظيمات را تغيير ندهيد و بر روي دكمه “Open” بزنيد.
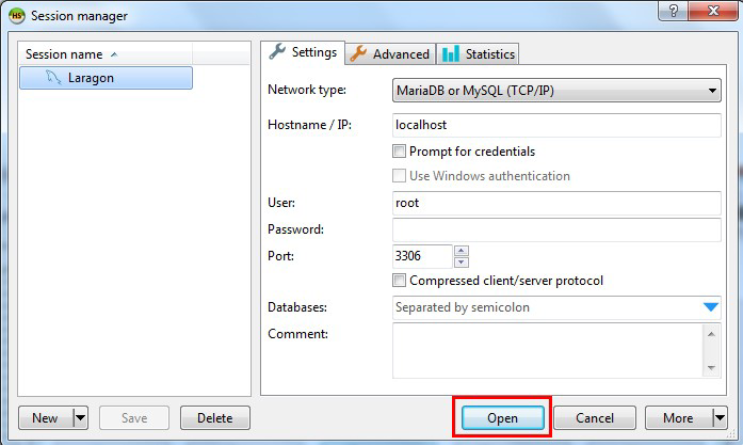
مرحله هفتم
در صفحه جديدی كه باز میشود مطابق شكل زير، در منو بالا به قسمت tools برويد و بر روی User manager كليک كنيد.
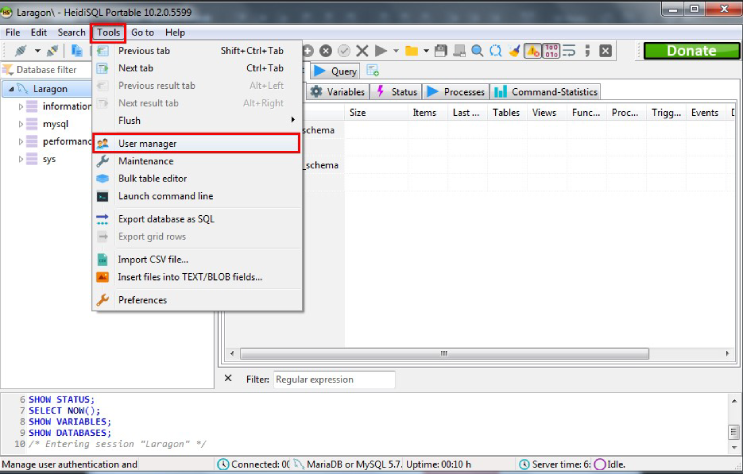
حالا در پنجره جديد كه باز میشود مطابق شكل زير، در گام اول بر روی add كلیک كرده و سپس اطلاعات مورد نظر ديتابيس خود را وارد كنيد و تيک گزينه Global privileges را بزنيد و درنهايت بر روی Save كليک نماييد.
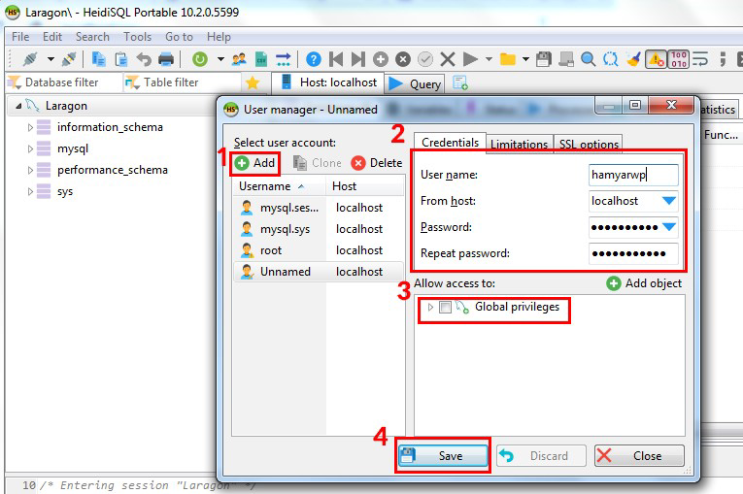
توجه کنید راه ديگری نيز برای ساخت ديتابيس وجود دارد آن هم اين است كه در مرورگر خود آدرس زير را وارد نماييد و همانند مراحل بالا يک ديتابيس بسازيد.
http://localhost/phpmyadmin/
بعد از ساخت ديتابيس نوبت به نصب وردپرس روی لوکال هاست Laragon میرسد. برای انجام اينكار مرورگر خود را باز كرده و آدرس زير را در آن وارد نماييد:
http://localhost/wordpress/wp-admin/
سپس در صفحهای كه باز میشود زبان فارسی را انتخاب كرده و دكمه “ادامه” را بزنيد.
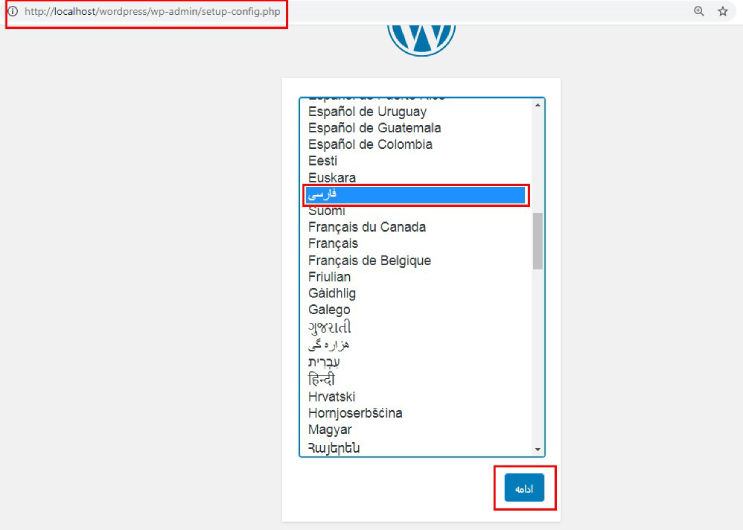
در مرحله بعد بر روي دكمه “بزن بريم!” كليك کنید. در اين صفحه نام پايگاه داده و اطلاعات مربوط به ديتابيس كه هنگام ساخت آن ذخيره کردهاید، وارد كنيد. سپس بر روی دكمه فرستادن كليک كنيد.
در صفحه بعدی اطلاعات مربوط به سايت خود را وارد كرده و وارد سايت شويد.
در اين مقاله طريقه راه اندازی وردپرس روی Laragon راه به شما آموزش داديم كافيست همانند مراحل اين آموزش را طی كنيد تا یک نسخه از سايت خود را بر روی لوكال هاست نصب نماييد.
جهت خرید افزونه و قالبهای وردپرسی با تخفیف از این لینک میتوانید استفاده کنید.
نظرات