
برای این که به توسعه وب سایت سرعت دهیم، ایجاد وب سایت به صورت محلی یا لوکال بر روی رایانه شخصی با استفاده از نرم افزارهایی مانند WAMP ، XAMPP یا Laragon است. با این روش شما میتوانید تغییرات مختلف را با اطمینان تست کرده و گردش کار خود را کارآمدتر کنید. پس از این که مراحل تست و خطا و توسعه وب سایت روی لوکال هاست به اتمام رسید وقت آن میرسد که سایت ایجاد شده را به هاست اصلی انتقال داد. در این مقاله با معرفی انتقال سایت وردپرس از لوکال هاست به هاست اصلی، با ما همراه باشید.
روشهای انتقال سایت از لوکال هاست به هاست
برای انتقال وردپرس از لوکال هاست به هاست اصلی دو روش اصلی وجود دارد.
روش اول: انتقال سایت از لوکال هاست به هاست به کمک افزونهها
در این روش، انتقال به کمک به کارگیری افزونهها میباشد که یکی از بهترین این افزونهها یعنی افزونه Duplicator است که این روش برای کاربران مبتدی و تازه وارد پیشنهاد می شود.
روش دوم: نحوه انتقال سایت از لوکال به هاست
این روش، روشی است که ما در این مقاله به آن خواهیم پرداخت و آن را به شما آموزش خواهیم داد.
قبل از آغاز عملیات انتقال وردپرس
شما در ابتدا به منظور انتقال وردپرس از لوکال هاست به هاست اصلی باید چند چیز را داشته باشید.
- یک سایت وردپرسی که روی یک سرور محلی روی کامپیوتر شما اجرا میشود و شما دسترسی کامل به آن دارید.
- یک دامنه و یک هاست لینوکسی مناسب که برای انتقال وردپرس به آن نیاز خواهید داشت.
- و در نهایت، شما باید یک برنامه FTP برای انتقال محتوای وب سایت محلی خود به هاست اصلی داشته باشید.
نحوه انتقال سایت از لوکال به هاست
اگر روش اول برای شما کار نمیکند و یا ترجیح میدهید که به صورت دستی این کار را انجام دهید ما انتقال وردپرس از لوکال هاست به هاست به صورت دستی به شما آموزش خواهیم داد. با ما همراه باشید.
گام اول: برون بری پایگاه داده وردپرس موجود روی لوکال هاست
اولین کاری که برای انتقال وردپرس از لوکال هاست به هاست باید انجام دهید. این است که پایگاهداده محلی وردپرس را برونبری کنید. ما از phpMyAdmin برای انجام این کار استفاده میکنیم.
برای این کار به آدرس http://localhost/phpmyadmin بروید. بعد از انتخاب پایگاهداده مورد نظر روی گزینه “Export” طبق تصویر کلیک کنید.

بعد از کلیک روی گزینه “Export” پنجرهای مطابق شکل زیر باز میشود.
در قسمت Export Method به شما دو روش برای برون بری پایگاهداده نمایش میدهد.
Quick: با انتخاب این گزینه میتوانید خیلی سریع اطلاعات پایگاهداده را ذخیره کنید.
Custom: با انتخاب این گزینه میتوانید اطلاعات پایگاهداده را برای برون بری سفارشی سازی کنید. مثلا چه قسمتهایی از پایگاهداده در فایل دانلود شود.
ما توصیه میکنیم از گزینه اول (Quick) استفاده کنید. سپس روی گزینه go کلیک کنید.
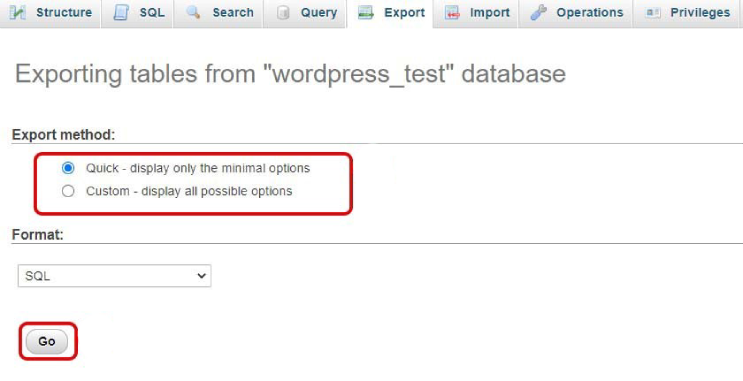
گام دوم: آپلود فایلهای وردپرس روی هاست
در این مرحله به منظور انتقال وردپرس از لوکال هاست به هاست اصلی باید تمامی فایلهای وردپرس موجود روی لوکال هاست را از طریق FTP روی هاست اصلی بارگزاری کنید. برای این منظور از برنامه FileZilla استفاده میکنیم. البته این مورد لازمه این است که شما اطلاعات لازم برای ورود به اکانت FTP هاست خود را داشته باشید. برای ورود به اطلاعات زیر نیاز خواهید داشت:
- آدرس FTP
- نام کاربری
- گذرواژه
- پورت اتصال
برای دانستن این موارد میتوانید به قسمت FTP Accounts هاست خود بروید.
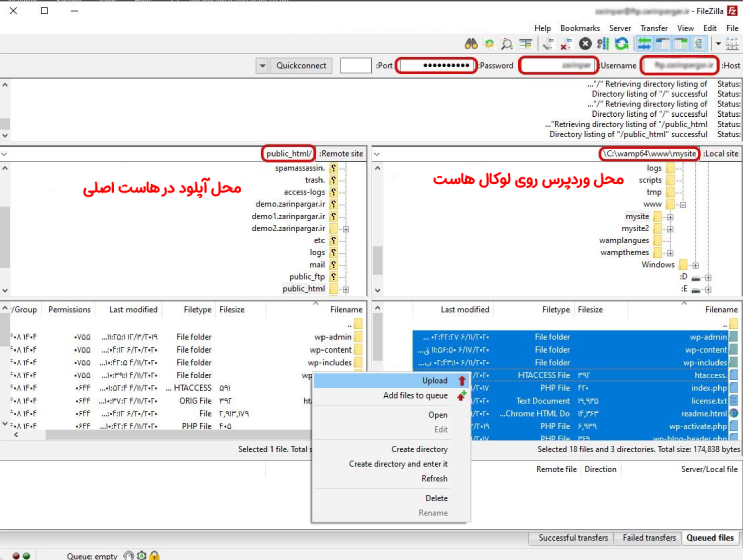
اگر کار با FTP را به خوبی نمیشناسید و یا در اتصال به آن دچار مشکل میباشید، میتوانید فایل های وردپرس را به صورت دستی در سیپنل آپلود کنید.
توجه: فایلهایی که بارگذاری شدهاند باید در پوشهی public_html قرار گیرند.
گام سوم: ایجاد پایگاهداده MySQL در هاست
در این مرحله باید یک پایگاهداده در هاست خود ایجاد کنید. بسیاری از ارائه دهندگان سرویسهای میزبانی وردپرس، برای مدیریت هاست، سیپنل را ارائه میکنند. بنابراین به شما نشان خواهیم داد که چگونه یک پایگاهداده با استفاده از cPanel ایجاد کنید.
1- وارد داشبورد خود در سیپنل شوید
2- روی گزینهی “MySQL® Databases” مطابق تصویر زیر کلیک کنید.

3- در صفحه باز شده در قسمت New Database یک نام برای پایگاهداده خود انتخاب کنید و روی گزینهی Create Database کلیک کنید.
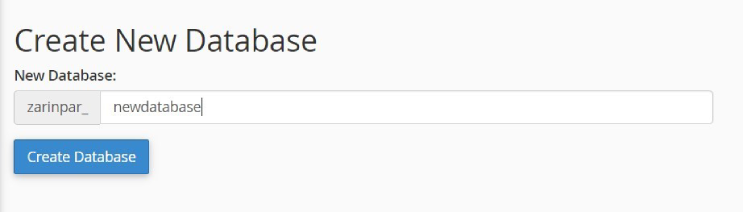
4- سپس در همین صفحه در قسمت MySQL Users باید یک کاربر جدید ایجاد کنید.

5- اکنون باید کاربر جدیدی را که ایجاد کردید به پایگاهداده اضافه کنید برای این کار در قسمت Add User To Database در همین صفحه در قسمت user کاربر و قسمت Database پایگاهداده مورد نظر را انتخاب کنید و روی گزینه Add کلیک کنید.
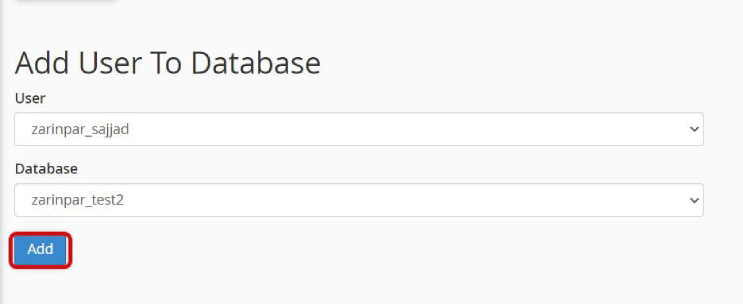
در صفحهای که باز میشود ابتدا روی گزینهی ALL PRIVILEGES و سپس بعد از تیکدار شدن همه گزینهها روی Make Changes پایین صفحه کلیک کنید.
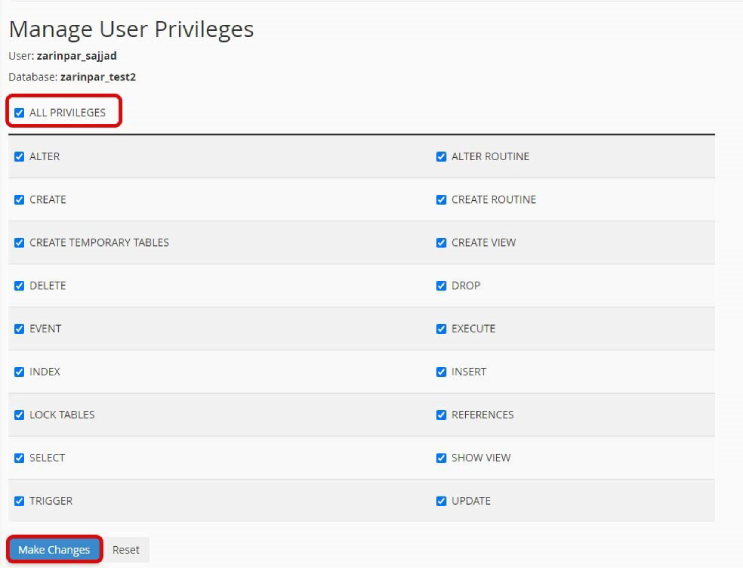
گام چهارم: درونریزی اطلاعات دیتابیس در هاست
بعد از انتقال وردپرس از لوکال هاست به هاست اصلی باید پایگاهداده لوکال هاست نیز به هاست اصلی انتقال داده شود. پس در این مرحله باید پایگاه دادهای که در مراحل قبلی برون بری کرده بودید را در هاست اصلی درون ریزی کنید. برای این کار در داشبورد سیپنل خود در قسمت دیتابیس روی phpMyAdmin کلیک کنید.
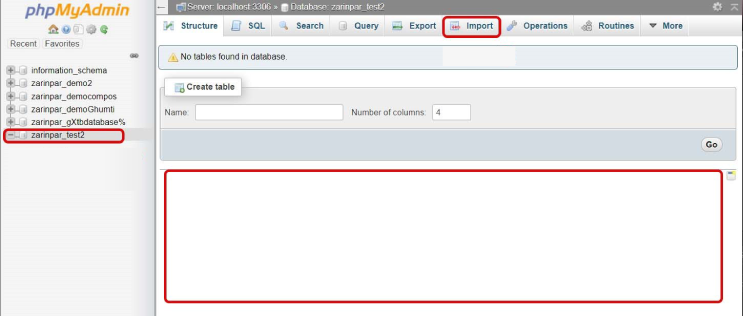
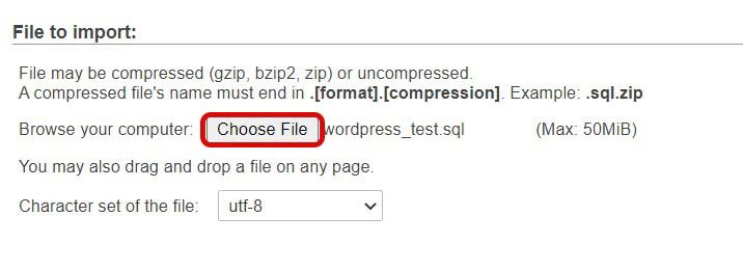
گام پنجم: تغییر URL سایت
حالا شما باید آدرس اینترنتی سایت را در پایگاهداده خود تغییر دهید، تا با وردپرس روی هاست اصلی ارتباط برقرار کند. در phpMyAdmin، در پایگاه دادهای که در گام چهارم درون ریزی کردید جدول wp_options را پیدا کنید. اگر پیشوند را تغییر دهید به جای wp_options ممکن است {prefix _options} باشد.
همانطور که در تصویر زیر میبیند درقسمت siteurl روی گزینه Edit کلیک کنید.
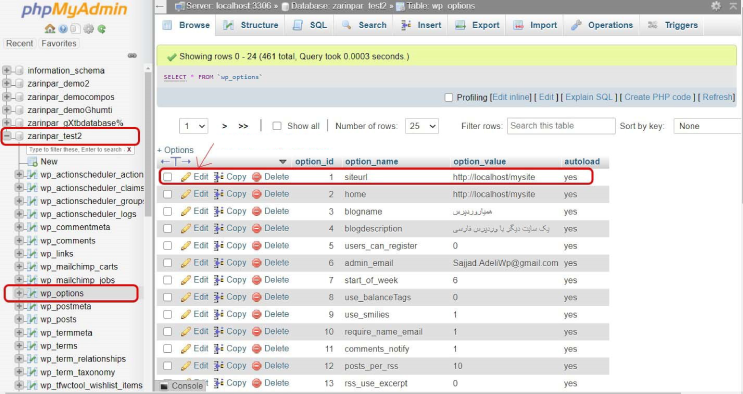
وقتی روی ویرایش کلیک میکنید، یک پنجره ظاهر میشود که در این پنجره در جعبهی option_value آدرس لوکال هاست خود را میبینید که باید با دقت آدرس سایت اصلی خود را در این جعبه وارد کنید. به عنوان مثال: http://www.yoursite.com
سپس روی گزینهی Go در پایین صفحه کلیک کنید.
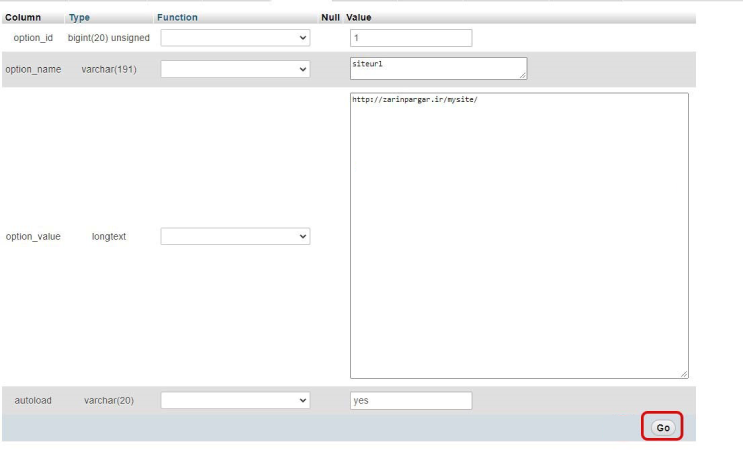
همین کار را بار دیگر برای Home نیز تکرار کنید. با کلیک روی Edit در قسمت Home و وارد کردن آدرس سایت به صورت صحیح و فشردن دکمهی Go به این کار خاتمه دهید. در آخر شما باید چیزی شبیه به تصویر زیر داشته باشید.

گام ششم: تنظیم و راه اندازی کردن سایت
اکنون که پایگاه داده را وارد کردهاید و انتقال وردپرس از لوکال هاست به هاست اصلی نیز انجام گرفته است، زمان آن است که وردپرس را پیکربندی کنید. در حال حاضر اگر به سایت خود وارد شوید خطای اتصال به پایگاه داده نمایان خواهد شد. برای رفع این مشکل باید فایل wp-config.php را که در پوشه وردپرس روی هاست قرار دارد دانلود کرده و سپس نام پایگاه داده، نام کاربری و رمز عبوری که در گام سوم ایجاد کرده بودید را در آن وارد کنید. در پایان فایل wp-config.php ویرایش شده را ذخیره کرده و دوباره آن را در سرور خود بارگزاری کنید.

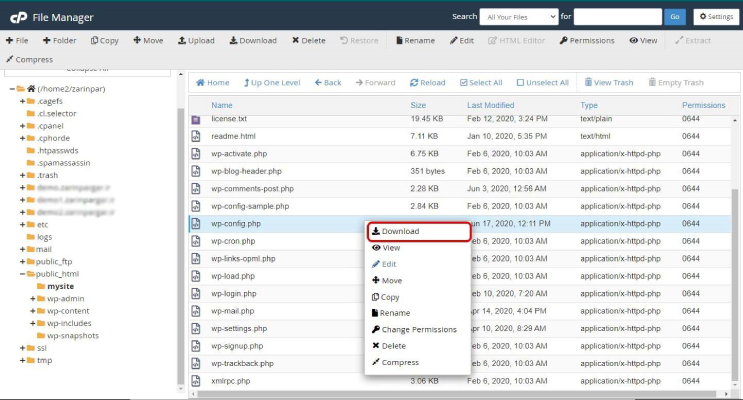
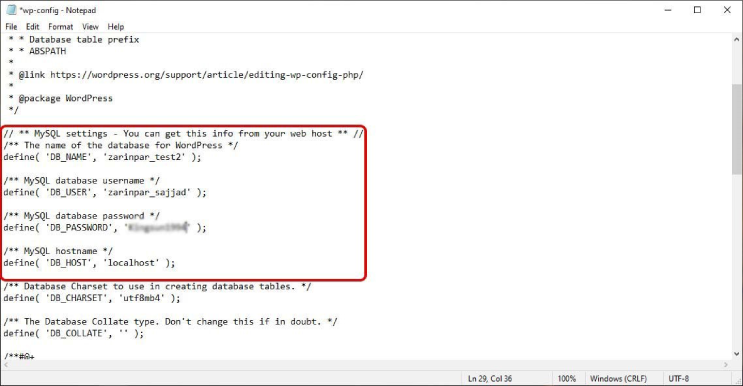
در مرحله بعد ، باید به پیشخوان وردپرس خود وارد شوید و به تنظیمات عمومی بروید. بدون تغییر چیزی ، به پایین بروید و روی دکمه Save Changes کلیک کنید. این امر باعث می شود URL سایت در هرجای دیگری که لازم باشد اصلاح شود. پس از آن به تنظیمات پیوندهای یکتا بروید و روی گزینه Save Changes کلیک کنید تا اطمینان حاصل شود که همه پیوندهای پست خوب کار میکنند.
گام هفتم: تصحیح تصاویر و لینکهای شکسته با به روزرسانی مسیرها
انتقال وردپرس از لوکال هاست به هاست یا از یک دامنه به دامنه دیگر همیشه شما را با پیوندهای شکسته و تصاویر از دست رفته روبرو خواهد کرد.
برای کسانی که میخواهند این کار را از طریق SQL انجام دهند، اینجا یک کد ساده SQL است که باید این مشکل را حل کند:

به سادگی به phpMyAdmin بروید، روی پایگاه داده خود کلیک کنید و سپس از منوی بالا روی SQL کلیک کنید. این کد را وارد کنید، البته ابتدا آدرس لوکال هاست و آدرس سایت را به آدرسهای لوکال هاست و سایت خود تغییر دهید. در آخر روی دکمهی Go کلیک کنید.
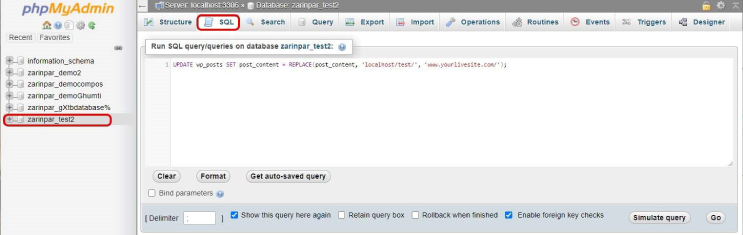
تبریک عرض میکنم عملیات انتقال سایت از لوکال هاست به هاست با موفقیت انجام شد و میتوانید به خوبی از آن استفاده کنید و لذت ببرید. امیدواریم که وب سایت شما به راحتی اجرا شود. حتماً وب سایت خود را بررسی کنید تا مطمئن شوید که همه چیز مطابق آنچه انتظار میرود کار میکند.
جهت خرید افزونه و قالبهای وردپرسی با تخفیف از این لینک میتوانید استفاده کنید.
نظرات