میخواهیم نصب زمپ یا همان XAMPP و راهاندازی این برنامه را آموزش دهیم تا کامپیوتر ما را به یک فضای میزبانی محلی (local) تبدیل کند.
به عبارتی دیگر، به جای اینکه در اول کار به فکر تهیه هاست و دامنه و… باشیم، یک محیط که شبیهسازی میشود به هاستهای واقعی را در کامپیوتر خود ایجاد میکنیم تا بتوانیم وردپرس را در آن نصب و کار با آن را یاد بگیریم.

XAMPP چیست؟
زمپ یک نرم افزار برای ایجاد وبسرور محلی روی کامپیوترهای خانگی است. این نرم افزار برای تمام افرادی که به نوعی با طراحی سایت سروکار دارند کاربرد دارد.
چه، کسانی مثل شما که میخواهند یک سیستم مدیریت محتوا مانند وردپرس را یاد بگیرند و در نهایت با استفاده از آن یک وب سایت راه اندازی کنند، و چه برنامه نویسان تحت وب که میخواهند یک نرم افزار تحت وب را توسعه دهند.
پس در واقع ما برای اینکه در ابتدای یادگیری وردپرس، برای تهیه هاست و دامنه (هزینه و…) به زحمت نیفتیم، میتوانیم از این نرم افزار استفاده کنیم.
XAMPP، یک پکیج نرمافزاری است که خود حاوی چند نرم افزار دیگر است، وب سرور Apache، پایگاه داده MySQL و مفسر زبانهای PHP و Perl، چهار نرم افزاری هستند که با نصب زمپ در سیستم شما نصب خواهند شد.
نصب جداگانه این نرمافزارها و یکپارچه سازی آنها کار سختی است، به همین علت اکثر افراد از نرمافزارهای شبیه ساز مانند XAMPP استفاده میکنند.
فواید نرم افزار XAMPP
- نصب و یکپارچه سازی Apache، MySQL، PHP، Perl
- قابلیت نصب CMS محبوب وردپرس
- تست و یادگیری CMSها بدون نیاز به خرید هاست و دامنه
آموزش نصب XAMPP
قدم اول
به وب سایت نرم افزار xampp مراجعه کنید و ورژن متناسب با سیستم عامل خود را انتخاب کنید. بهتر است همیشه آخرین ورژن این نرم افزار را دانلود کنید.

قدم دوم
فایل دانلود شده را باز کرده و بر روی گزینه setup کلیک کنید. پنجرهای باز میشود که برای شروع نصب باید بر روی دکمه next کلیک کنید.

قدم سوم
پنجرهای نمایش داده میشود که در آن تعدادی ماژول وجود دارد. میتوانید پس از فعال کردن تیکهای هر کدام از آنها مجدداً بر روی دکمه next کلیک کنید. این ماژولها در واقع همان برنامههایی هستند که اگر تیک آنها فعال باشد همزمان با Xampp بر روی سیستم عامل شما نصب میشود. بهتر است بدون اینکه این گزینهها را دستکاری کنید به مرحله بعد بروید.
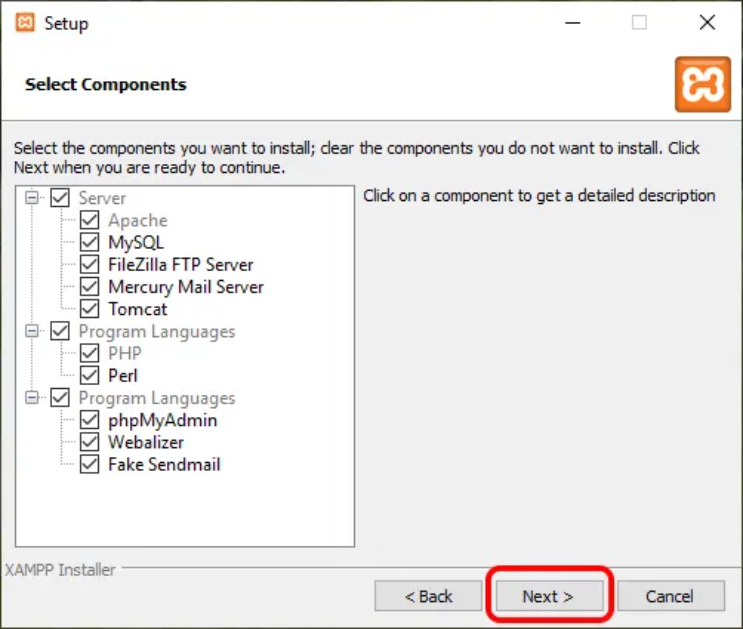
قدم چهارم
باید محلی را در سیستم عامل خود انتخاب کنید تا نرم افزار XAMPP در آن محل نصب شود. محل نصب این نرم افزار به صورت پیش فرض در آدرس “C:\xampp” است که در صورت دلخواه میتوانید این مسیر را تغییر دهید.
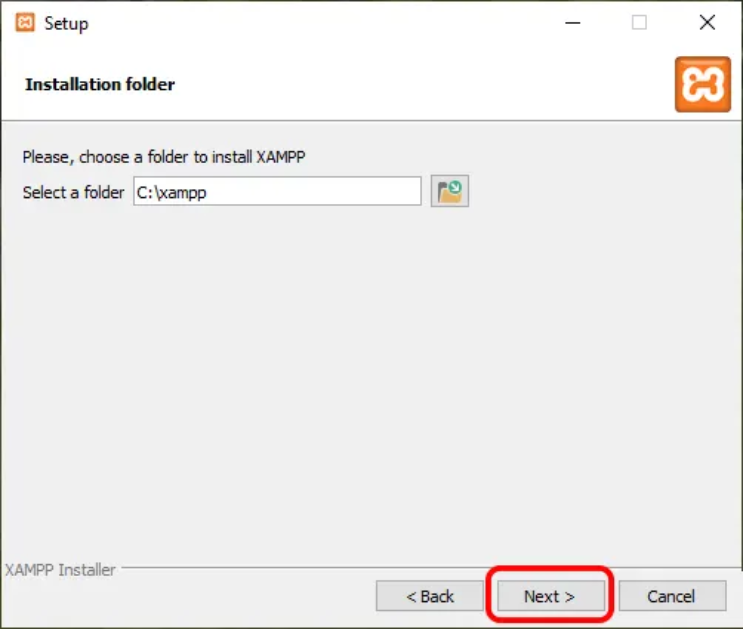
قدم پنجم
سپس باید زبان نرم افزار را انتخاب کنید. در اینجا ما زبان انگلیسی را انتخاب کردهایم که به صورت پیش فرض نیز انگلیسی انتخاب میشود.
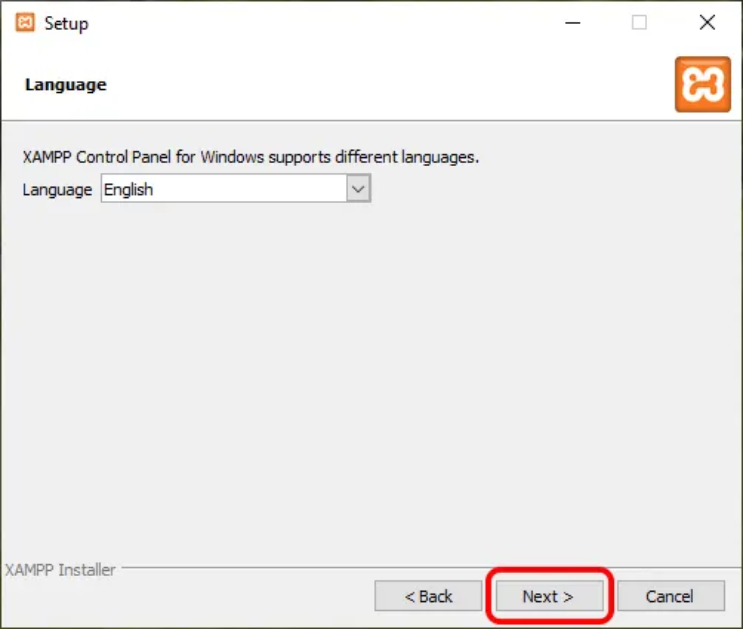
قدم ششم
پیغامی نمایش داده میشود که میگوید نرم افزار Bitnami برای زمپ نصب میشود. Bitnami یک نرم افزار کمکی برای نصب وردپرس، جوملا و غیره است. اگر تیک موجود در کنار این پیغام را فعال کنید میتوانید درباره Bitnami اطلاعات بسیار زیادی را کسب کنید. حال برای ادامه مراحل نصب باید مجدداً بر روی گزینه next کلیک کنید.
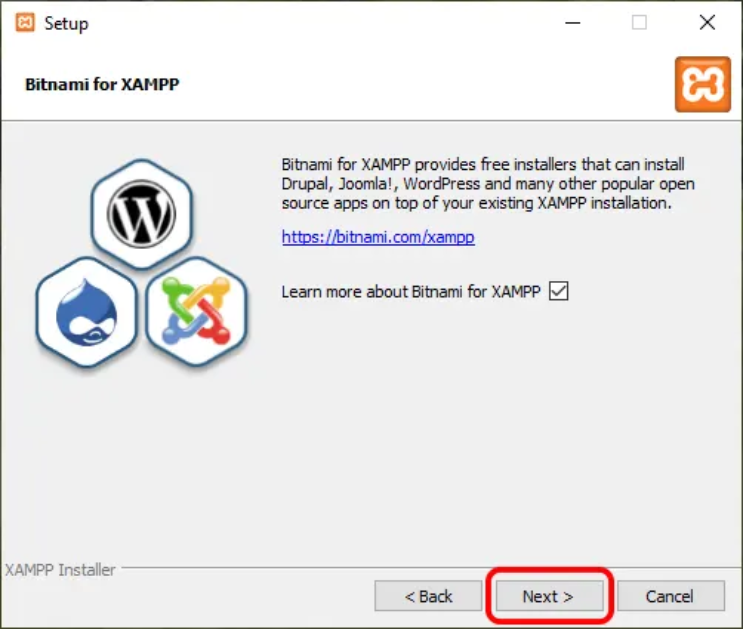
قدم هفتم
پیامی با عنوان پایان تنظیمات و شروع نصب مشاهده میکنید که در این صورت باید بر روی دکمه next کلیک کنید تا نصب نرم افزار شروع شود.
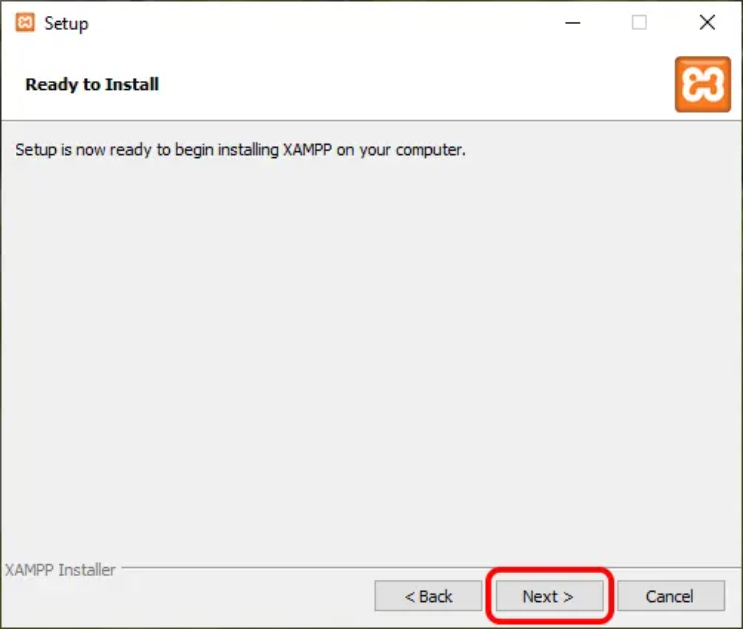
حال باید منتظر شوید تا نوار سفید موجود در پنجره به صورت کامل سبز رنگ شود.
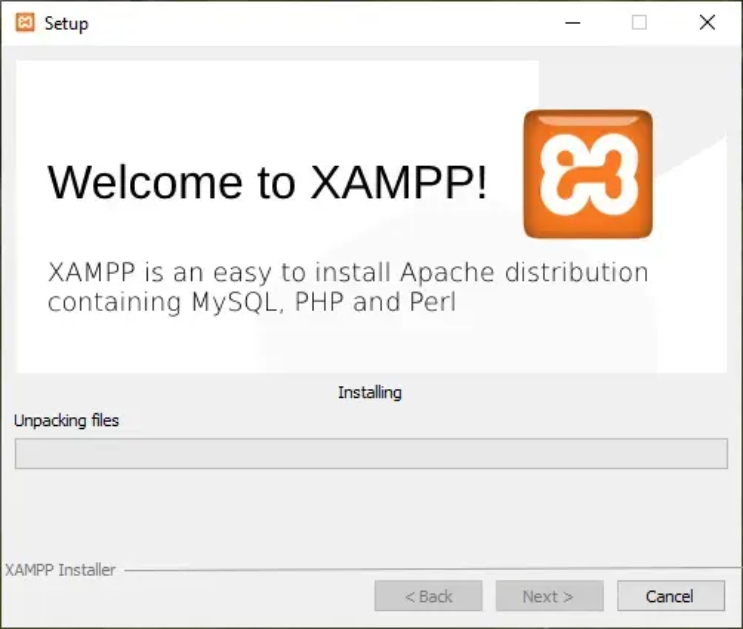
پس از پایان مراحل نصب، آخرین پنجره باز میشود و سوالی با عنوان “آیا میخواهید کنترل پنل این نرم افزار باز شود؟” از شما پرسیده میشود که اگر قصد باز کردن آن را دارید پس از فعال کردن تیک موجود در پنجره میتوانید بر روی دکمه Finish کلیک کنید.
بعد از بازشدن کنترل پنل نرم افزار xampp با پنجره زیر روبرو خواهید شد. ماژولهای مختلف این نرم افزار در این پنجره حضور دارند که بسته به نیازتان هرکدام از آنها را میتوانید Start کنید.
ما فعلا فقط با ماژولهای Apache و MySQL سروکار داریم، پس روی دکمه Start این دو ماژول کلیک کرده و چند ثانیه منتظر بمانید تا این ماژولها به رنگ سبز تغییر کنند.
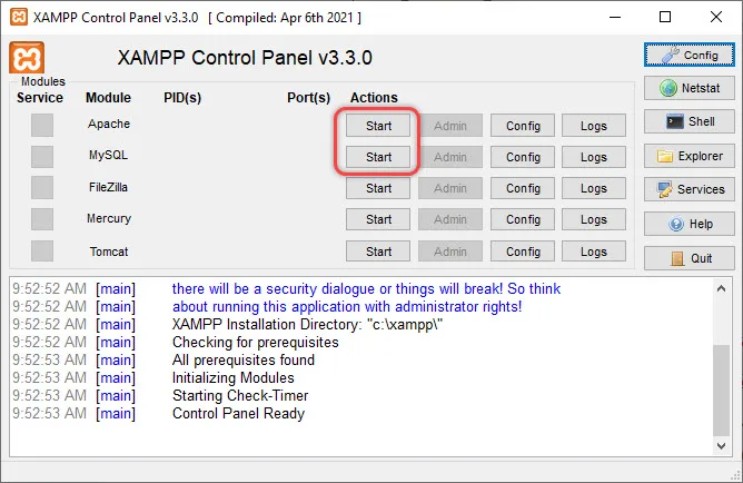
اکنون برای این که وب سرور محلی نصب شده روی کامپیوتر خود را چک کنید میتوانید یک مرورگر مانند Google Crome را باز کرده و به آدرس http://localhost روجوع کنید. اگر با پنجره خوشآمد گویی Xampp روبرو شدید، یعنی نرم افزار به درستی نصب و اجرا شده است.
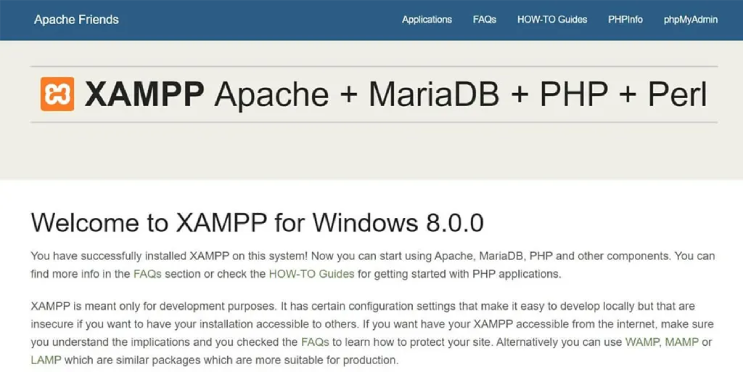
دسترسی به پایگاه داده MySQL
برای کار با MySQL، نرم افزار زمپ کنترل پنل phpmyadmin را در اختیار ما میگذارد. که ما برای مدیریت و انجام هر نوع تغییراتی از آن استفاده می کنیم.
برای دسترسی به کنترل پنل phpmyadmin میتوانید در مرورگر خود آدرس http://localhost/phpmyadmin را وارد کنید.
جهت خرید افزونه و قالبهای وردپرسی با تخفیف از این لینک میتوانید استفاده کنید.
نظرات