حتما برای شما هم پیش اومده که وقتی در حال بهروزرسانی وردپرس و یا بهروزرسانی افزونههای سایت هستید بعد از اینکه عملیات بهروزرسانی را به درستی طی کردید با خطایی در هنگام مراجعه به سایت مواجه شده باشید که پیغامی تحت عنوان”جهت انجام عملیات تعمیرات زمانبندی شده برای مدت کوتاهی در دسترس نیست. یک دقیقه دیگر مراجعه کنید” بهتون نمایش داده بشه و یا اینکه در حالت زبان انگلیسی با پیغام خطای”Briefly unavailable for scheduled maintenance. Check back in a minute” مواجه شوید.
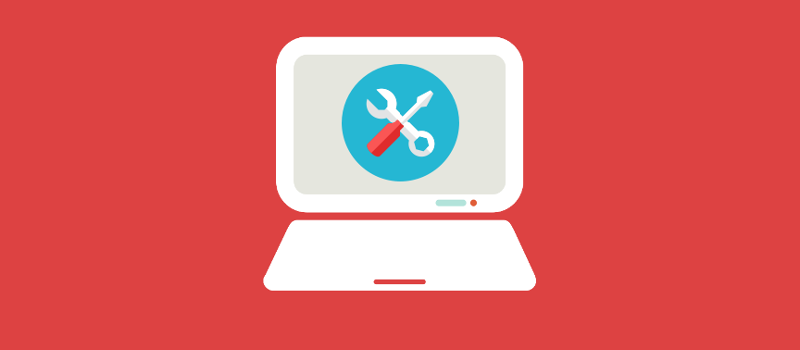
در این مقاله قصد دارم تا به آموزش رفع خطای حالت تعمیر وردپرس در وردپرس بپردازم که معمولا در هنگام آپدیت و بهروزرسانی افزونه وردپرس و یا هسته وردپرس در سایت شما رخ خواهد داد. و دلیل اون هم چیزی نیست جز نیمه کاره موندن عملیات بهروزرسانی به دلایل مختلف که باعث میشه تا چنین خطایی تا ساعتها به شما نمایش داده بشه و رفع نشه، بنابراین لازمه تا برای رفع اون اقدام کنید.
علت نمایش خطای حالت تعمیر وردپرس
هنگامی که روی دکمه بهروزرسانی وردپرس و یا بهروزرسانی افزونههای وردپرس کلیک میکنید وردپرس به صورت خودکار فایلی را در پوشه اصلی هاست شما ایجاد میکند که حین اجرای عملیات بهروزرسانی می تونید اونو با مراجعه به مسیری که وردپرس نصب شده در کنار فایلهای دیگه وردپرس ببینید. که با عنوان maintenance نامگذاری میشه، حالا گاهی مواقع پیش میاد که وقتی عملیات بهروزرسانی در حال انجام است به هر دلیلی که شده این فایل حذف نمیشه و یا اینکه بهروزرسانی با شکست مواجه میشه و بنابراین باز هم این فایل در جای خودش باقی میماند. دلایل مختلف دیگه هم میتونه برای این مشکل پیش بیاد مثل قطع ارتباط سرور در هنگام دانلود نسخه بهروز، تداخل در افزونههای دیگه که بیشتر با افزونههای کش سایت این مشکلات به وجود میاد، تایماوت شدن در هنگام بهروزرسانی و… موارد دیگه که باعث ایجاد این خطا در وردپرس میشوند.
پس تا اینجای کار حتما متوجه شدید که راه رفع این خطا حذف دستی این فایل خواهد بود. چرا که همونطوری که اشاره کردم این فایل هنگام بهروزرسانی در وردپرس ایجاد میشه و بعد از اینکه عملیات بهروزرسانی با موفقیت انجام گرفت دقایقی دیگه خود به خود از هاست حذف میشه، اما گاها به دلایل ذکر شده بهروزرسانی نیمه کاره شده و انجام نمیگیره که همچنان این فایل سر جای خودش باقی میمونه و برای رفع مشکل باید به صورت دستی اقدام به حذف فایل maintenance کنید. که در ادامه به نحوه حذف فایل در هاست سیپنل و دایرکت ادمین میپردازیم.
حذف فایل maintenance در هاست سی پنل
برای حذف فایل حالت تعمیر وردپرس در هاست سیپنل که با عنوان maintenance وجود داره ابتدا وارد هاست سیپنل شده و سپس از قسمت Files روی گزینه File Manager کلیک کنید.

بعد از اینکه وارد فایل منیجر خودتون شدید به مسیر public_html مراجعه کنید و به دنبال فایلی با نام maintenance. بگردید، این فایل درست در کنار سایر فایلها و پوشههای وردپرس که در دایرکتوری اصلی وردپرس هستند قرار دارد، بعد از یافتن فایل مورد نظر کافیه اون را حذف کنید تا پیغام خطای موجود در صفحه اصلی سایت بلافاصله بعد از حذف این فایل حذف شده و سایتتون بدون هیچگونه مشکلی نمایش داده بشه.
اما در صورتی که این فایل رو پیدا نکردید باید از بخش تنظیمات امکان نمایش فایلهای مخفی را فراهم کنید. بنابراین در صفحه فایل منیجر هاست سیپنل روی دکمه Settings که در بالا سمت راست قرار داره کلیک کنید تا پنجره زیر به شما نمایش داده شود. سپس تیک گزینه show hidden files را فعال کرده و روی دکمه Save کلیک کنید تا فایلهای مخفی براتون قابل مشاهده شوند و در نهایت این فایل را مشاهده کنید.
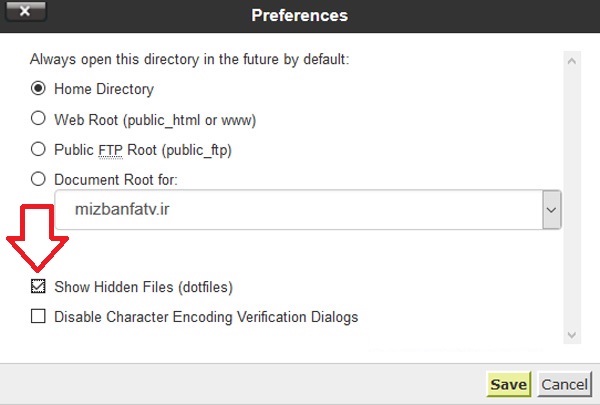
حذف فایل maintenance در هاست دایرکت ادمین
برای حذف فایل حالت تعمیر وردپرس در هاست دایرکت ادمین که با عنوان maintenance وجود داره ابتدا وارد هاست دایرکت ادمین شده و سپس روی گزینه File Manager کلیک کنید.

عد از اینکه وارد فایل منیجر خودتون شدید به مسیر public_html مراجعه کنید و به دنبال فایلی با نام maintenance. بگردید، این فایل درست در کنار سایر فایلها و پوشههای وردپرس که در دایرکتوری اصلی وردپرس هستند قرار دارد، بعد از یافتن فایل مورد نظر کافیه اون را حذف کنید تا پیغام خطای موجود در صفحه اصلی سایت بلافاصله بعد از حذف این فایل حذف شده و سایتتون بدون هیچگونه مشکلی نمایش داده بشه.
سفارشی سازی پیغام حالت تعمیر وردپرس
اما برای اینکه در هنگام بهروزرسانی پیغام خطای حالت تعمیر وردپرس را شخصی سازی کنید میتونید از روش زیر استفاده کنید تا به جای نمایش پیغام پیشفرض”جهت انجام عملیات تعمیرات زمانبندی شده برای مدت کوتاهی در دسترس نیست. یک دقیقه دیگر مراجعه کنید” که در بالا هم بهش اشاره ای داشتم، یک پیغام دلخواه تعریف کنید تا برای بازدیدکنندگان نشون داده بشه، برای این منظور ابتدا یک فایل با نام maintenance.php در مسیر /public_html/wp-content/ که مربوط به فایلهای وردپرس هست ایجاد کنید، سپس کدهای زیر را درون این فایل قرار دهید.
<?php
$protocol = $_SERVER[“SERVER_PROTOCOL”];
if ( ‘HTTP/1.1’ != $protocol && ‘HTTP/1.0’ != $protocol )
$protocol = ‘HTTP/1.0’;
header( “$protocol 503 Service Unavailable”, true, 503 );
header( ‘Content-Type: text/html; charset=utf-8’ );
?>
<html xmlns=”http://www.w3.org/1999/xhtml”>
<body>
<h1>در حال بهروزرسانی هستیم، لطفا دقایقی بعد مراجعه کنید، از صبر و شکیبایی شما سپاسگزاریم…</h1>
</body>
</html>
<?php die(); ?>
حالا از این پس هرگاه در حال بهروزرسانی سایت باشید که فایل maintenance. در هاست شما ایجاد بشه به جای نمایش پیغام پیشفرض این صفحهای که ایجاد کردید نشون داده میشه که میتونید با طراحی و استایل دادن با استفاده از CSS اونو کاربرپسندتر کنید.
منبع
نظرات